
처음 프로크리에이트를 깔고 무엇을 그려할까? 막상 애플펜슬과 아이패드는 샀지만 프로크리에이트 까지 결제했지만 그려볼게 없으면 무엇부터 해야할까? 제일 첫 번째로는 남들
이 그려놓은 그림을 프로크리에이트의 "사진 불러오기", "불투명도조절" 기능으로 쉽게 따라그리며 연습하는 것을 추천한다.
막상 프로그램을 깔고 남들이 그려놓은 그림을 핸드폰으로 보고 따라그려보고 하는 것은 굉장히 번거롭고 나의 그림실력으로는 비슷하게도 그리기 어려웠다. 그래서 기능들을 살펴보다가 좋은 아이디어가 떠올랐다. (포토샵을 이용하실줄 아는 분은 개념을 이해하기 쉬울 것이다.)
프로크리에이트도 포토샵과 같이 레이어방식을 활용하는 프로그램이다. 여기서 레이어란 쉽게 설명하면 하나의 물체라고 말할 수 있다. 우리가 종이 또는 사물 위에 하나의 물체를 올려놓으면 아래의 사물이 보이지않는다. 레이어 또한 하나의 레이어보다 위에 존재하는 레이어는 아래의 레이어를 가리게 된다. 우선 이 말을 이해못했더라도 아래의 방식을 따라오면서 이해 할 수 있을 것이다. 자, 아래의 방법으로 쉽게 그림실력을 키워보자.
1. 프로크리에이트를 실행하고 오른쪽 상단 "+"를 눌러 자신이 원하는 사이즈는가 있다면 "사용자 지정 크기"를 선택하고 아니면 기본적으로 활용하기좋은 "사각형"을 클릭해 새로운 캔버스를 만들어준다.
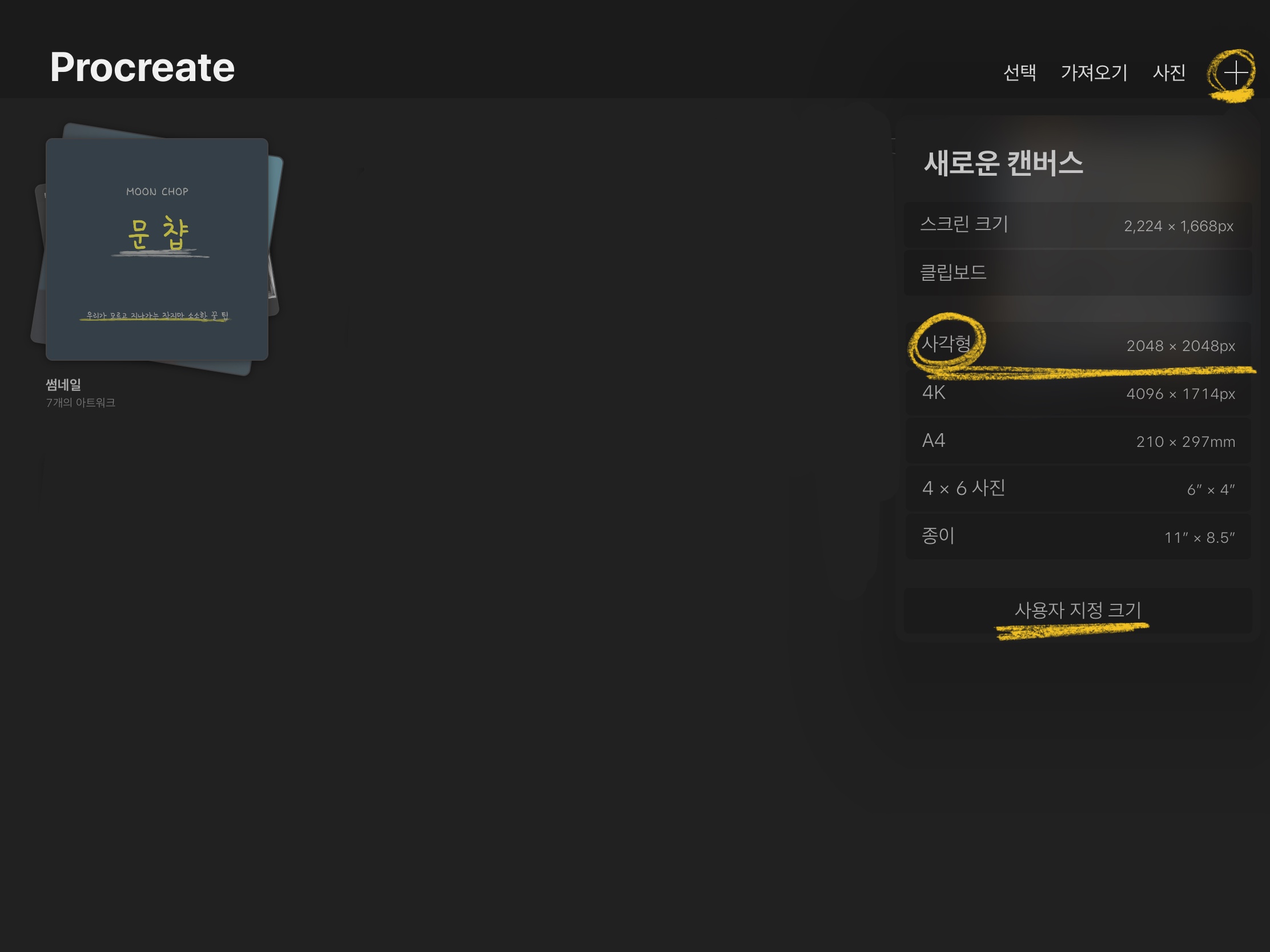
2. 그리고 우선 자신이 마음에드는 그림, 사진을 검색해서 다운받는다. (혹시나 저작권때문에 다른케릭터가아닌 애플로고를 가져왔습니다.)
3. 왼쪽 상단 갤러리 옆 스패너 모양을 클릭한 후 "추가"를 누른 후에 "사진 삽입하기"를 누른다.
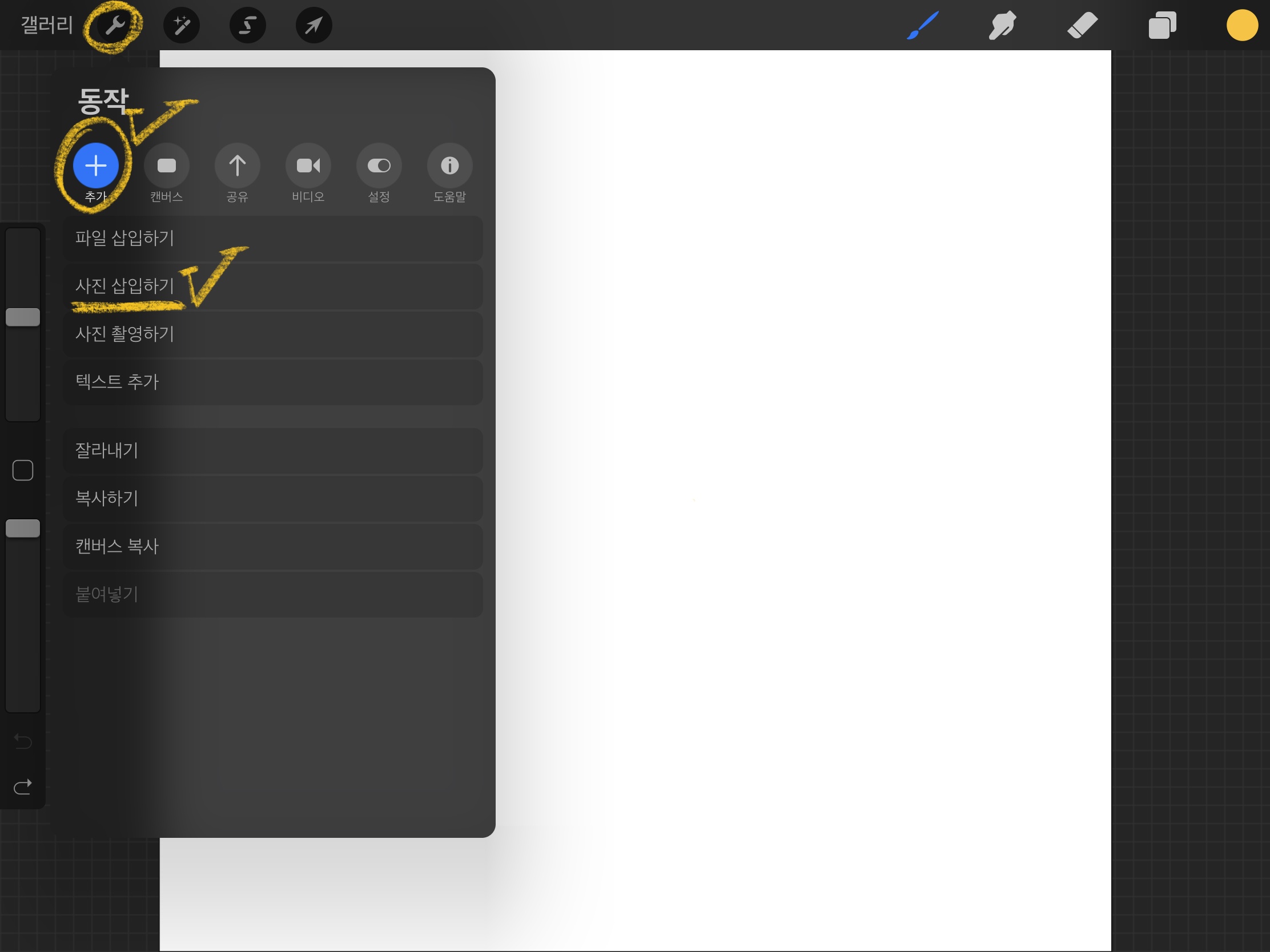
4. 자신의 사진 갤러리에서 사진을 누르면 아래와 같은 화면이 뜬다. 자신이 화면비율조정없이 크기를 변경하고싶다면 아래의 균등을 클릭한 후에 크기를 조절하면된다. 만약 자유형태가 클릭된 상태로 움직일 경우 사진의 비율이 바뀔 수 있다.
5. 크기 조절이 끝났다면 상단 왼쪽 파란색으로 되어있는 마우스 커서를 클릭하면 사진이 완벽하게 배치가 된다.
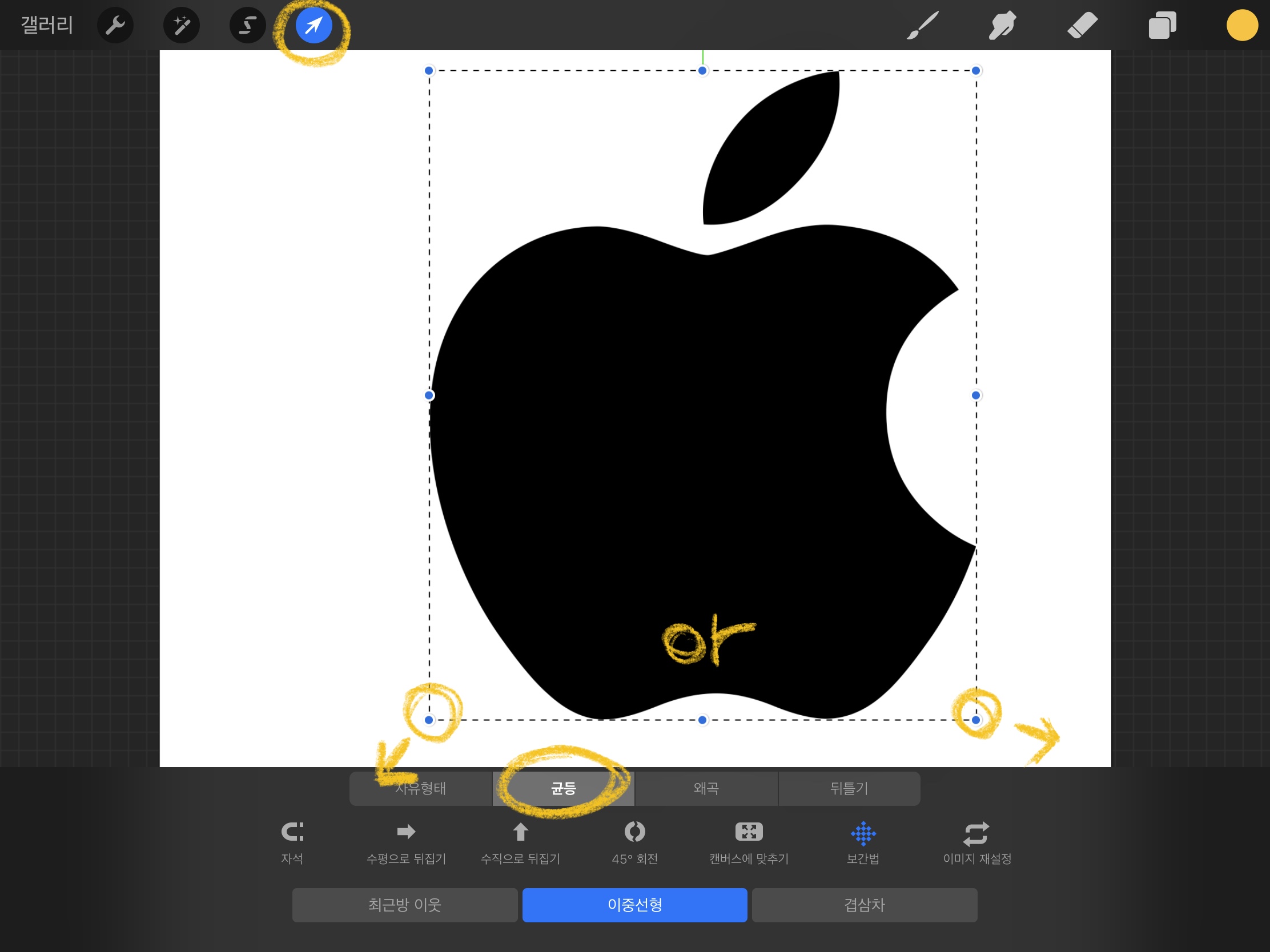
6. 그 후에 오른쪽상단 두개의 네모가 겹친를 클릭하고 "레이어 1"의 "N"표시를 클릭한다. 그러면 불투명도를 조절할 수 있는 창이 나올것이다. 보통 60%정도가 적당하다고생각하지만 자신이 원하는 불투명도로 설정한다. (애플로고 같은 경우는 선으로만 되어있는 그림이라 불투명도 설정과 큰차이가 없이 보일수 있지만 그대로 따라하시면 잘 그릴 수 있을 것이다.)
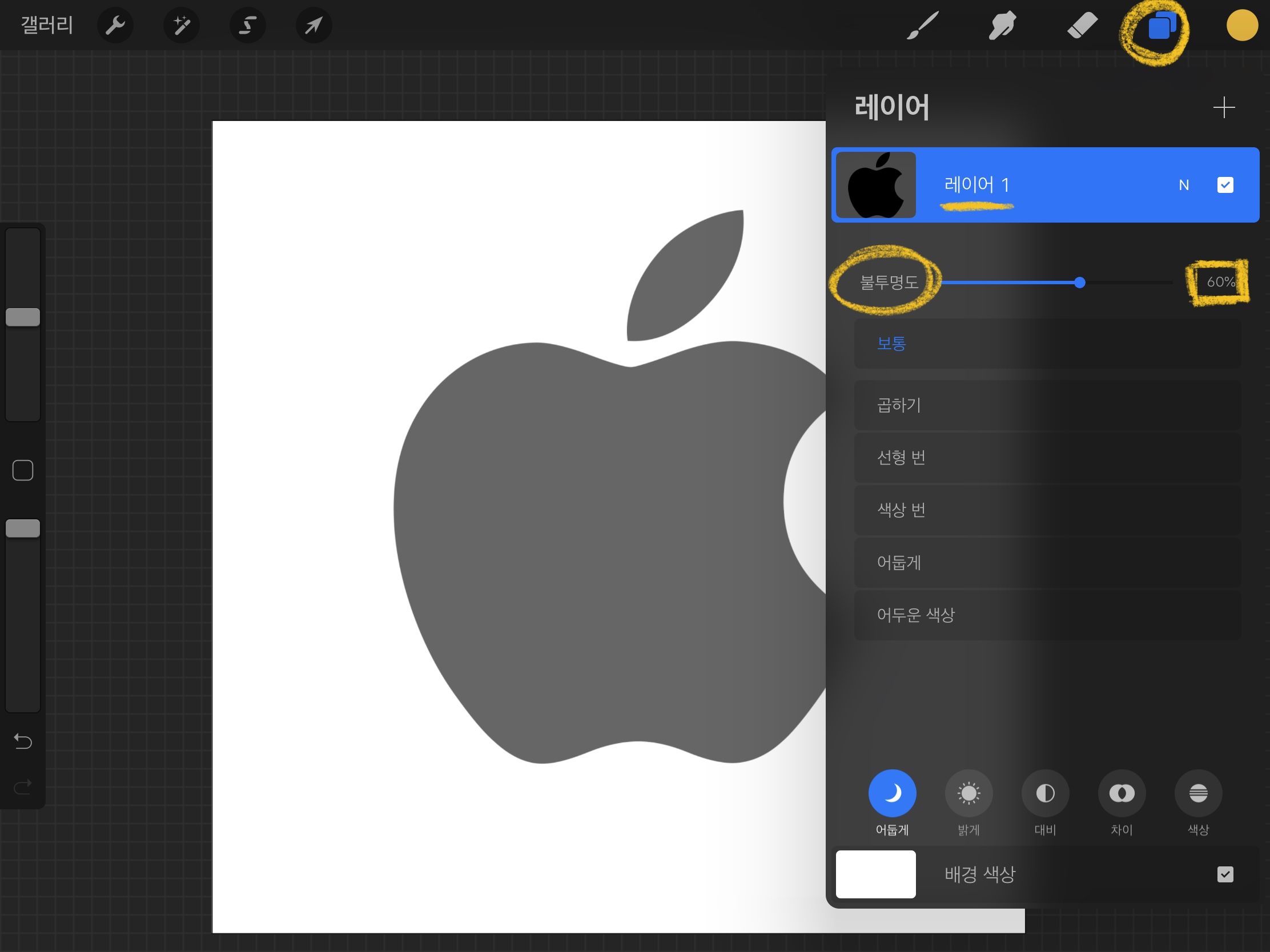
7. 그리고 "+"를 클릭해 새로운 "레이어 2"를 만든다.
8. "레이어 2"에다가 그림을 그리는 연습을하면 아래 애플로고는 지우개로 지워도 영향을 받지 않기에 쉽게 밑그림 그리기 연습을 할 수 있을 것이다.
+ 마지막으로 제가 이렇게 그린 그림의 캡쳐를 가져왔으니 참고하시고 모두 그림 그리기에 프로크리에이트를 잘 활용하시길 바란다.

'챱 IT > 프로크리에이트 "Procreate"' 카테고리의 다른 글
| 아이패드 그림 어플 [나도 일러스트, 웹툰 작가] “프로크리에이트” 아이패드 포토샵 “Procreate” 아이패드 그림 어플 추천 (유료) (0) | 2019.07.19 |
|---|---|
| "프로크리에이트"로 블로그, 유튜브 썸네일 만들기 (0) | 2019.07.17 |
| [내가 원하는 색상은 이게 아닌데.. 내가 원하는 색상 찾기, 불러오기]펜톤 컬러 색상 값 찾고 프로크리에이트로 불러오기 (Pantone Color) (0) | 2019.07.15 |
| 아이패드 그림 어플 [나도 일러스트, 웹툰 작가] "프로크리에이트" 외부 글꼴 불러오기, 외부 글꼴 불러오는 법 (0) | 2019.07.13 |



