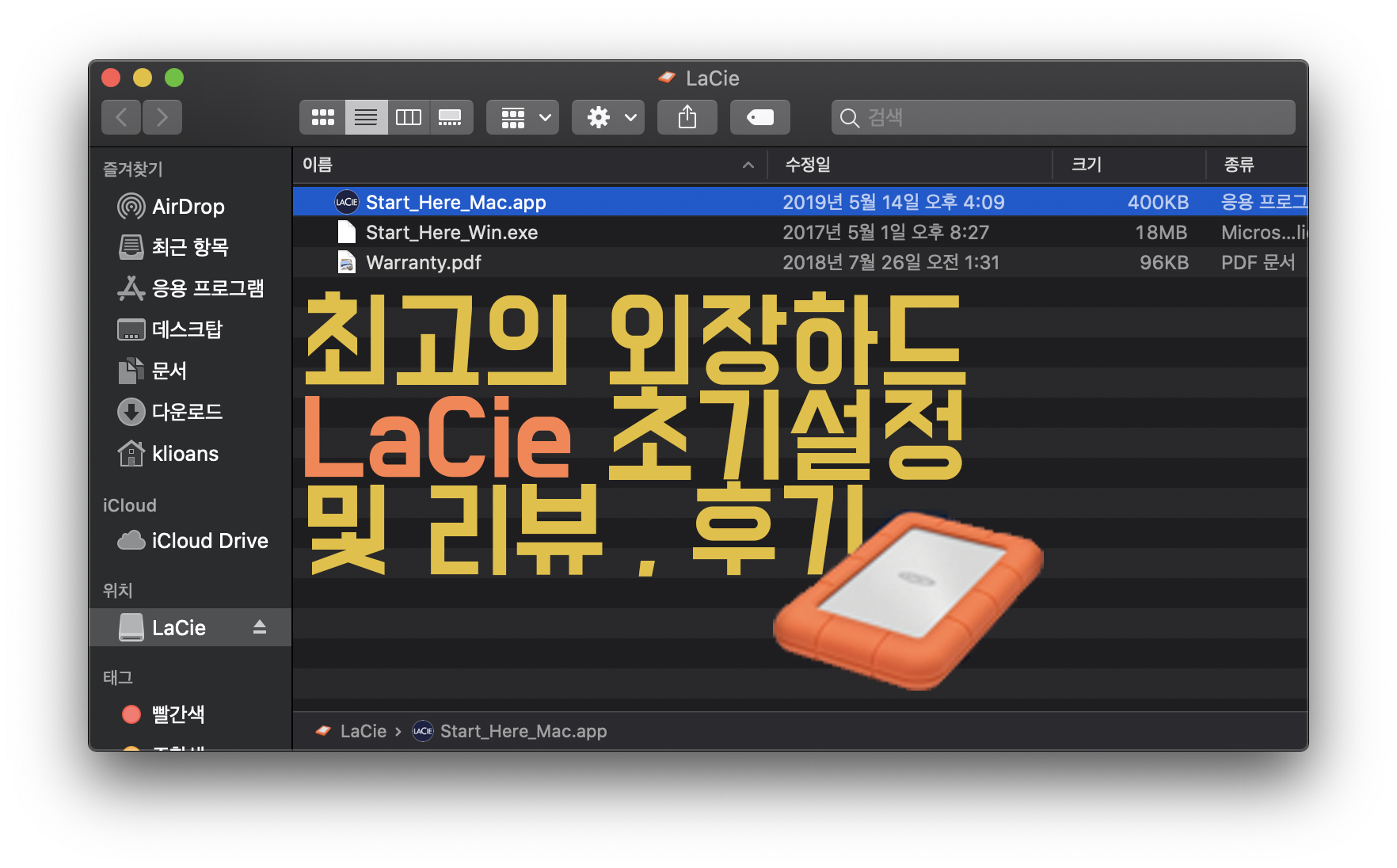
최근에 튼튼하고 데이터복구시스템도 잘되는 외장하드를 찾다가 LaCie라는 외장하드를 알게되었다. 생각보다 가볍고 외관도 정말 주황색으로 나 여깄어!! 하는 것 같이 바로 찾을 수 있다. 심지어 그냥 주황이 아니고 형광 주황이다. 처음 외장하드를 받고 초기설정하는 과정을 알아보려한다. 우선 외장하드를 컴퓨터에 연결한다.
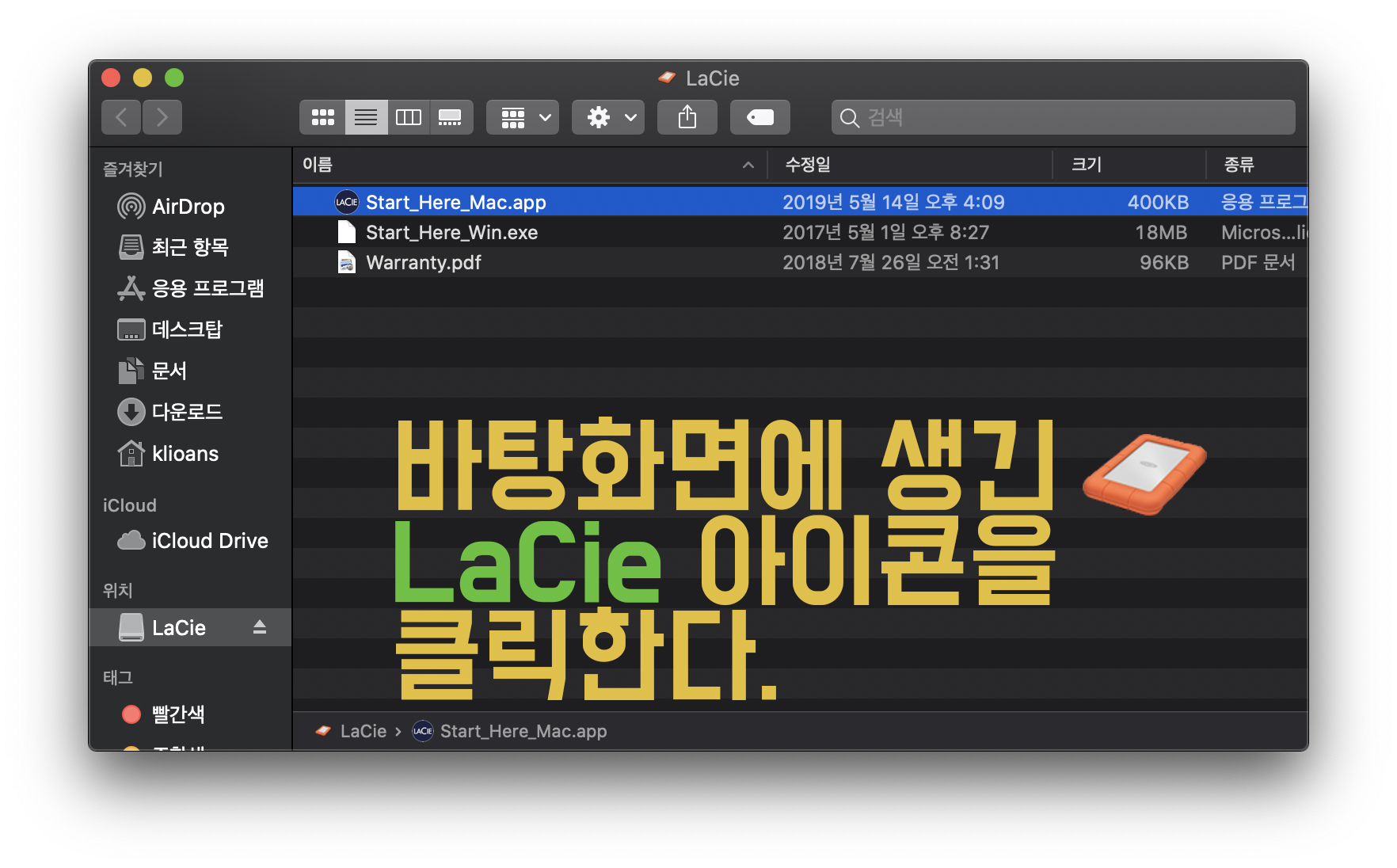
연결하고 나면 바탕화면에 위에 아이콘으로 사진이 뜬다. 물론 맥북 기준이다. 윈도우는 "내 컴퓨터"에 들어가서 이동식 디스크에 추가된 "LaCie"를 클릭하면된다. 클릭하고 나면 위에 3개의 파일들이 들어있다. 하나는 맥용, 하나는 윈도우용이다. 하나는 그냥 필요없는파일인 것 같아서 나는 열어보지도 않았다.
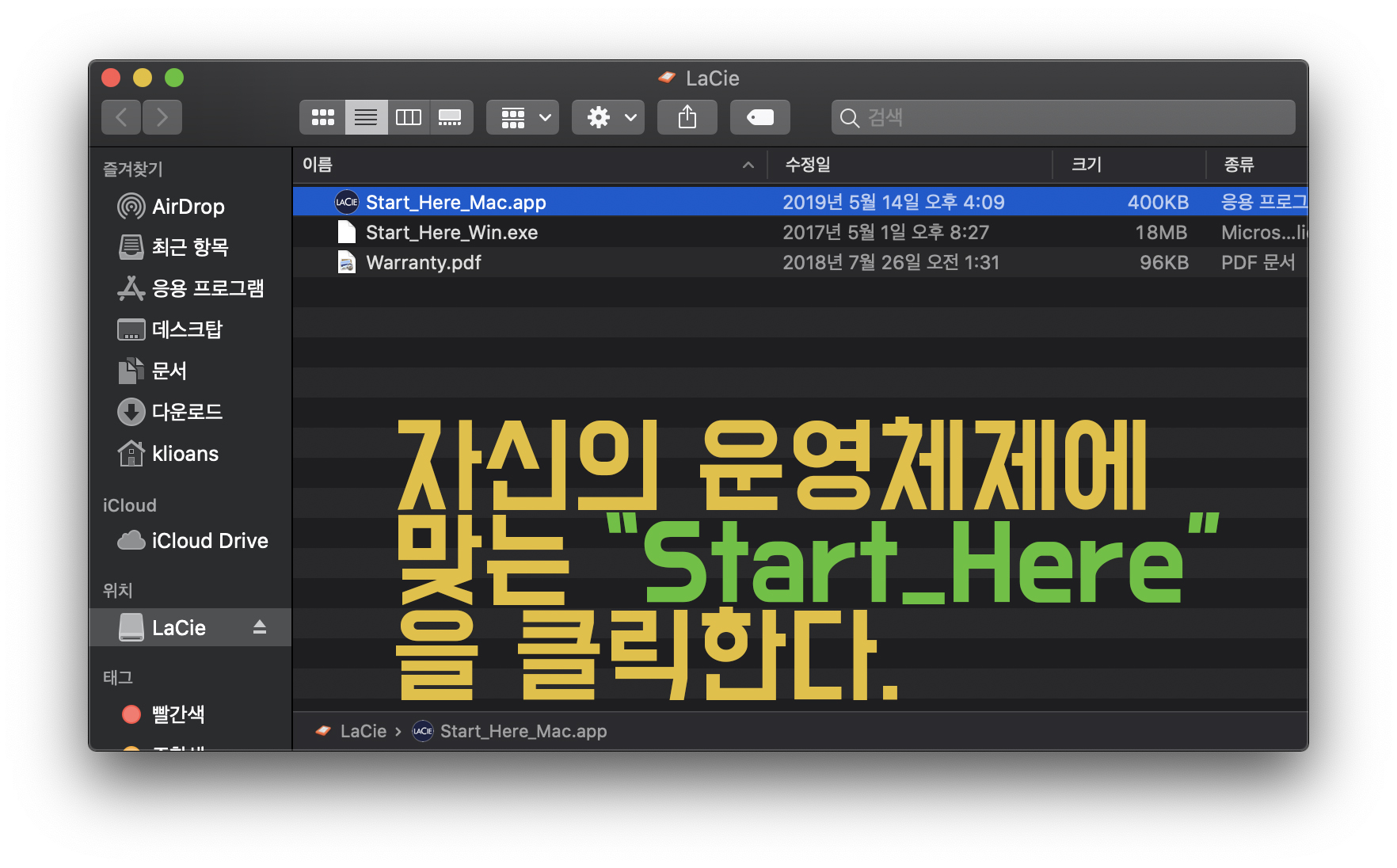
나는 Mac을 사용하기에 "Start_Here_Mac"을 눌러서 처음 설치를 진행할 것 이다. 누르면 아래와 같이 나온다.
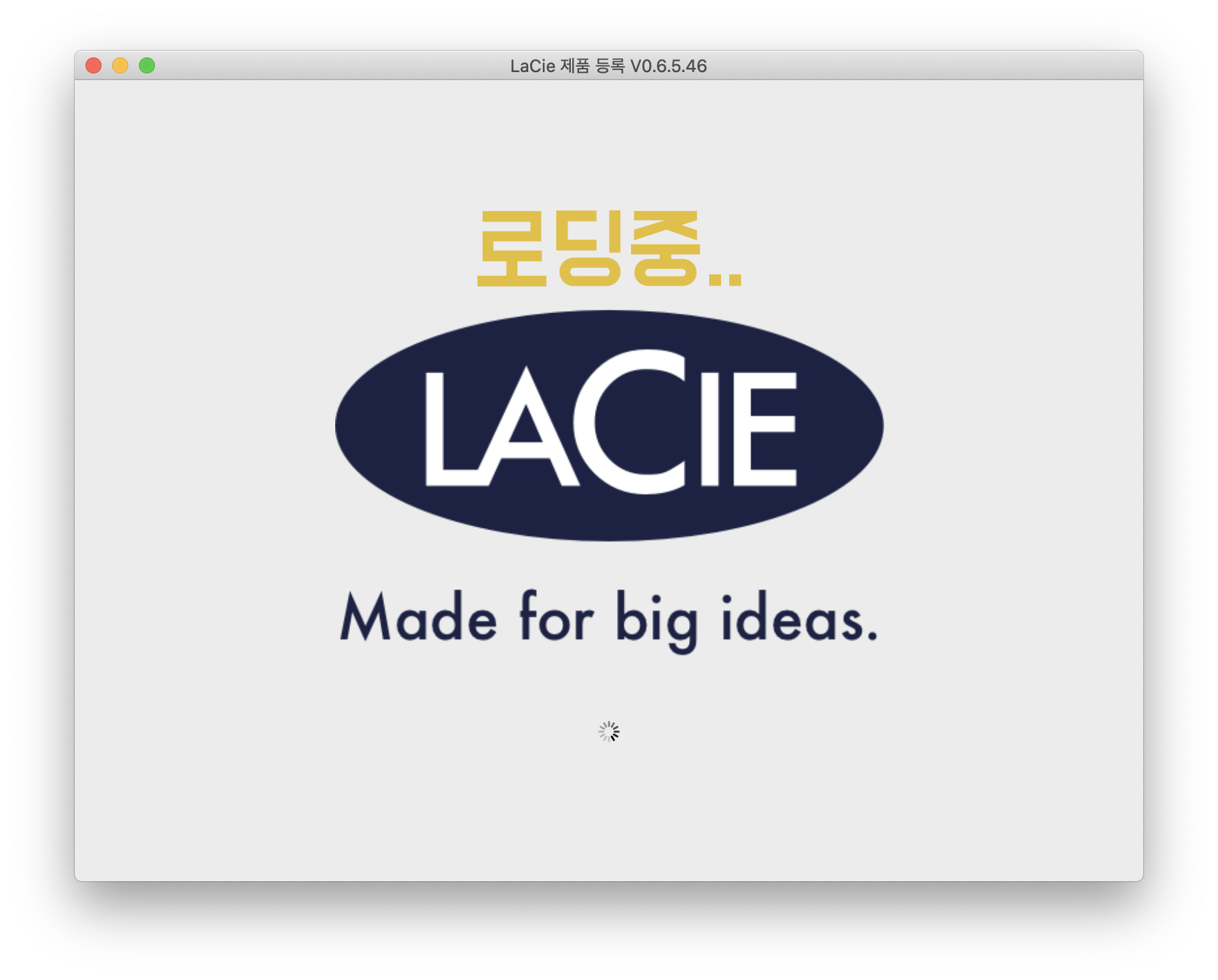
조금의 로딩 후 에 인터넷으로 연결된다. 만약 인터넷 연결이 안되있다면 정상적으로 안될 수 도 있다.
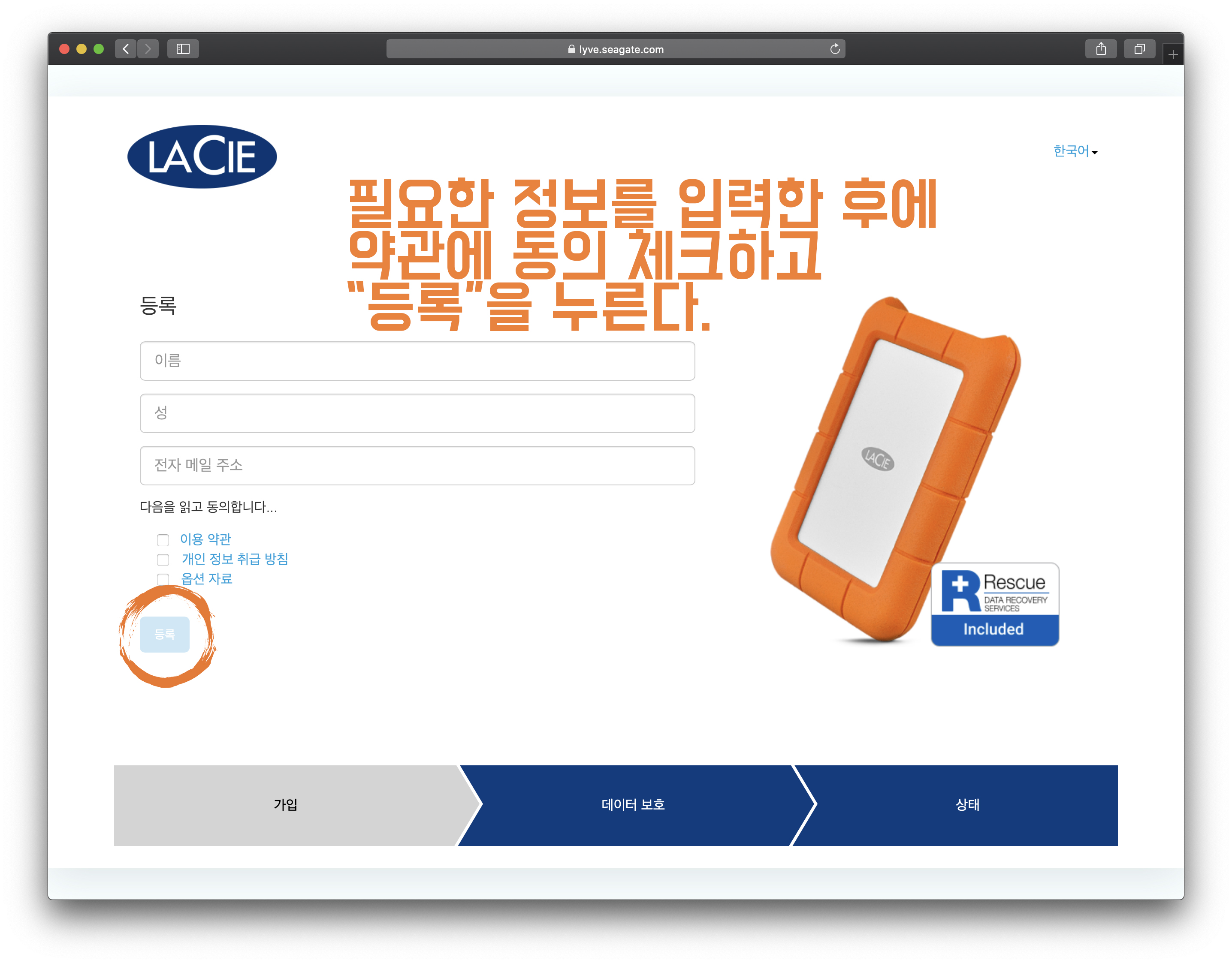
필요한 정보를 입력한다. 이름, 성, 전자 메일 주소 입력하고 약관에 동의한 후에 아래의 "등록"을 누른다.

다음에 나오는 "Toolkit"은 나는 설치하지않았다. 이 기능은 알아보니 외장하드와 나의 컴퓨터의 파일 상태를 똑같이 미러링? 공유? 하는 기능이다. 자동백업과 같다고 생각된다. 나는 추가로 데이터, 정보를 보관하기위해 외장하드를 구입한거라 이것은 따로 설치하지않았다. 외장하드의 용도에 맞게 사용, 미사용 하면 될 것 같다.
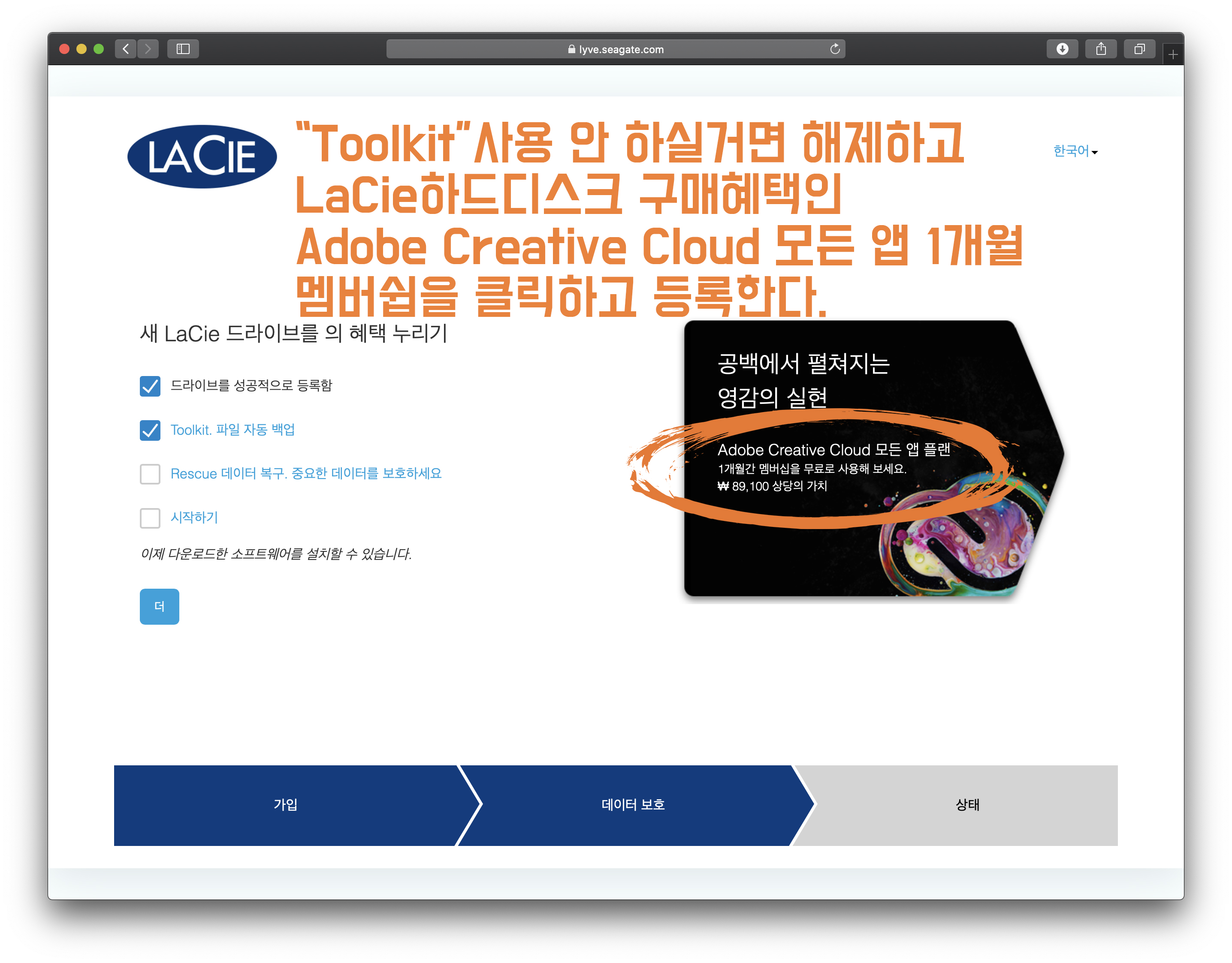
그리고 다음으로 넘어가서 "Toolkit"을 사용, 미사용 데이터 복구 사용 미사용을 체크하고 "시작하기"를 누르면되지만 LaCie 외장하드를 구매하면 Adobe Creavtive Cloud 모든 앱 1개월권을 무료로 주는 것 같다. 그래서 그것을 신청하려면 위의 동그라미를 클릭하고 아래의 화면을 따라하면 될 것이다. 아니면 시작하기를 누르면 완료가 된다.
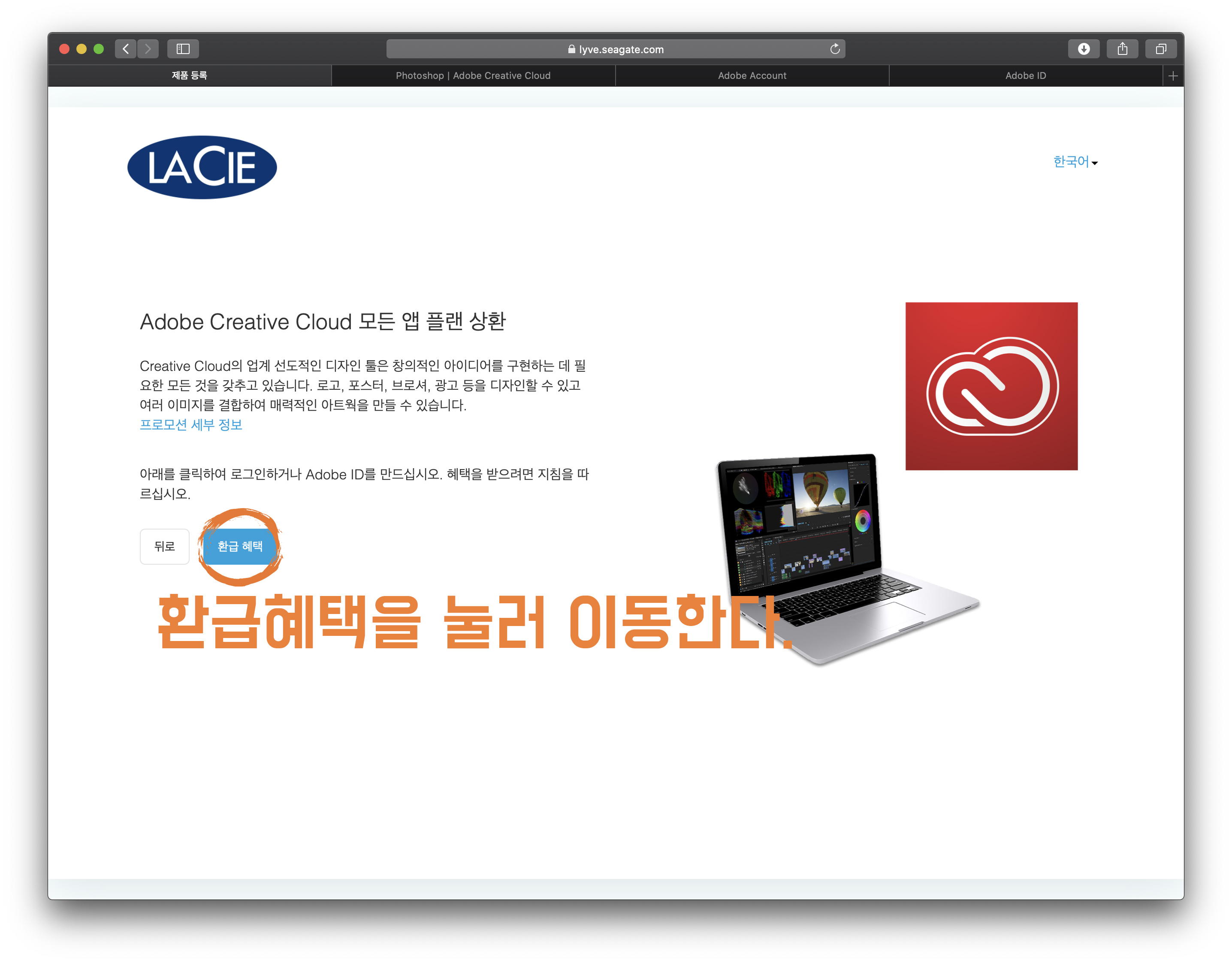
Adobe Creative Cloud의 위의 화면이 뜨면 "환급혜택"을 눌러 다음으로 이동한다.
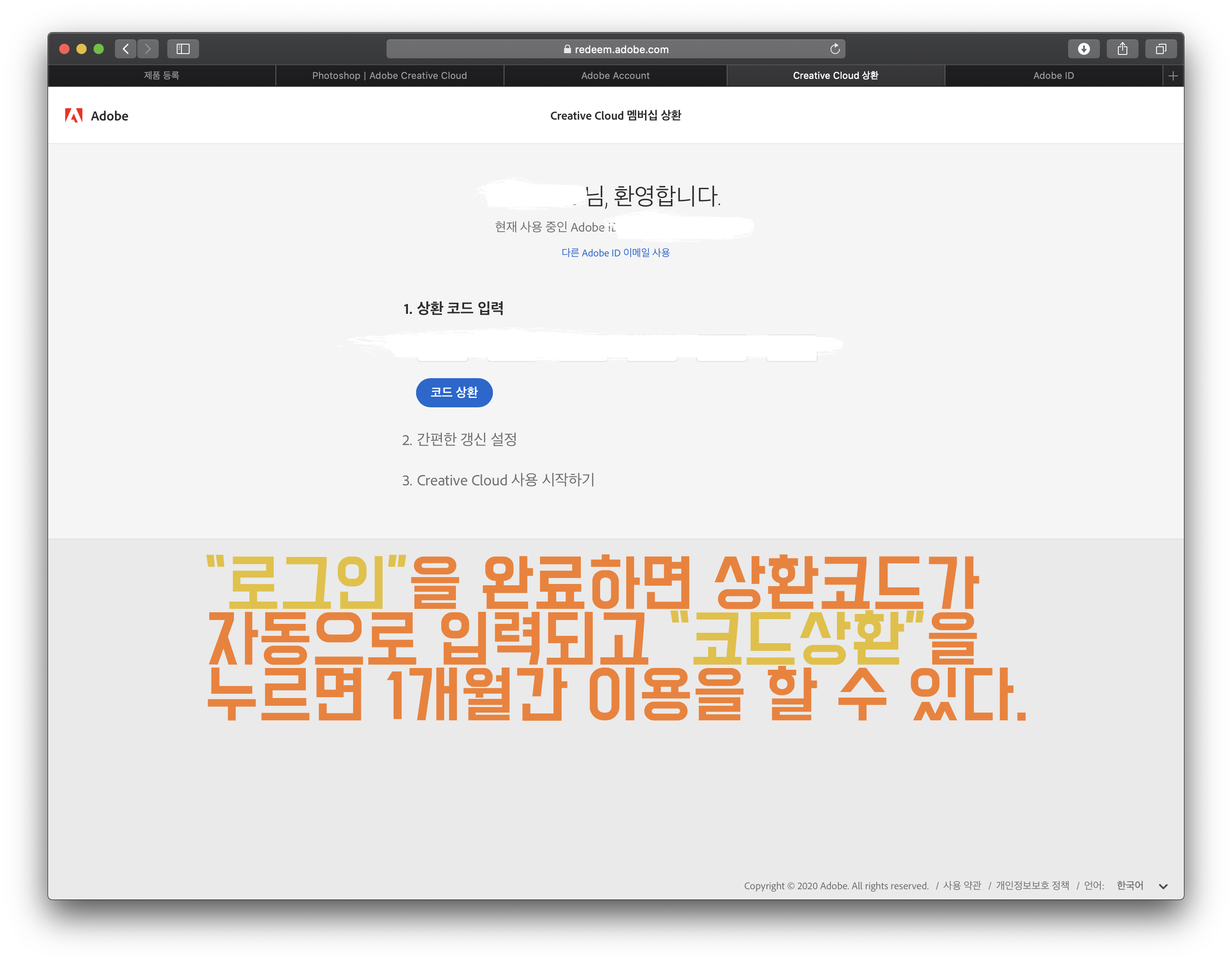
로그인 화면이 뜨면 자신의 어도비 계정을 입력하고 만약에 없다면 가입한 후에 계정을 로그인하면 자동으로 상환코드가 입력되있고 "코드상환"을 누르면 1개월간 무료로 이용가능하다. (1개월이 지나면 자동으로 청구되기에 그전에 해지를 해야함으로 잘 기억하고 있어야한다!)
'챱 IT' 카테고리의 다른 글
| Lacie, 라씨 외장하드 Mac용 포맷방법 (0) | 2020.01.29 |
|---|---|
| NI 컴플리트 컨트롤 MK2 페달 설정 [NI KOMPLETE KONTROL MK2 S88 "Sustain Pedal Setting"] (0) | 2020.01.22 |
| 맥, 맥북 계정 사용자 이름변경방법 (0) | 2020.01.07 |
| 아이패드에서 압축해제, 압축풀기 하는 법 "Documents" (0) | 2019.08.19 |
| 무료 영어, 영문 글꼴 다운로드 "DaFont" [상업적 사용 가능 영문 글꼴 이용법] (0) | 2019.08.17 |



